Vous en avez marre des tableaux Excel remplis de chiffres sans âme ?
Moi aussi.
C’est pourquoi j’ai créé ce guide complet sur la création de graphiques Excel.
Fini les heures perdues à essayer de comprendre comment ça marche.
Avec mes astuces, vous allez devenir un pro des graphiques en un rien de temps.
Prêt à transformer vos données en visuels percutants ?
C’est parti !
- Les bases : Pourquoi créer un graphique Excel ?
Les graphiques, c’est la vie.
Ils transforment des données brutes en infos compréhensibles d’un coup d’œil.
Imaginez présenter vos résultats annuels :
- Option 1 : Un tableau plein de chiffres
- Option 2 : Un graphique coloré montrant l’évolution
Lequel préférez-vous ?
Excel offre une multitude d’options pour créer des graphiques impressionnants.
Mais avant de vous lancer, posez-vous ces questions :
- Quel message voulez-vous faire passer ?
- Quel type de données avez-vous ?
- Qui est votre audience ?
La réponse guidera votre choix de graphique.
- Les types de graphiques Excel : Lequel choisir ?
Excel propose une panoplie de graphiques. Les plus courants :
- Histogrammes : Comparer des valeurs entre catégories
- Courbes : Montrer des tendances dans le temps
- Camemberts : Illustrer des proportions
- Nuages de points : Visualiser des corrélations
Mon conseil ? Commencez simple.
Un bon vieux graphique en barres fait souvent l’affaire.
Vous pourrez toujours sophistiquer plus tard.
- Créer votre premier graphique : Étape par étape
Assez parlé, passons à l’action !
Voici comment créer un graphique basique :
- Ouvrez votre fichier Excel
- Sélectionnez vos données
- Cliquez sur l’onglet « Insertion »
- Choisissez le type de graphique voulu
- Admirez votre chef-d’œuvre !
C’est tout ?
Oui, c’est tout.
Excel fait le gros du travail pour vous.
Mais ne vous arrêtez pas là. La personnalisation, c’est là que ça devient intéressant.
- Personnaliser votre graphique : Faites-le vôtre
Un graphique basique, c’est bien. Un graphique personnalisé, c’est mieux.
Quelques astuces pour pimper votre création :
- Changez les couleurs : Accordez-les à votre charte graphique
- Ajoutez un titre accrocheur : Résumez le message clé
- Jouez avec les polices : Restez lisible mais original
- Insérez des étiquettes de données : Pour plus de précision
- Modifiez les axes : Adaptez l’échelle à vos besoins
N’ayez pas peur d’expérimenter.
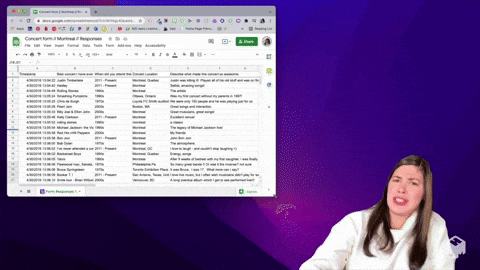
Excel permet de revenir en arrière facilement.
- Les erreurs à éviter : Ne tombez pas dans le piège
Créer un graphique, c’est facile. Créer un bon graphique, c’est un art.
Voici les erreurs classiques à éviter :
- Surcharger votre graphique : Moins c’est plus
- Choisir le mauvais type : Réfléchissez à votre message
- Négliger la mise en forme : Un graphique moche ne sera pas lu
- Oublier la légende : Facilitez la compréhension
- Utiliser des échelles trompeuses : Restez honnête !
Gardez toujours à l’esprit l’objectif de votre graphique.
La clarté prime sur l’esthétique.
- Astuces avancées : Impressionnez votre patron
Vous maîtrisez les bases ? Passons à la vitesse supérieure.
Quelques techniques pour briller en réunion :
- Graphiques combinés : Mélangez courbes et histogrammes
- Axes secondaires : Pour comparer des données différentes
- Graphiques dynamiques : Liés à des tableaux croisés dynamiques
- Sparklines : Mini-graphiques dans une cellule
- Graphiques 3D : Pour l’effet « waouh » (à utiliser avec modération)
Ces fonctionnalités demandent un peu de pratique.
Mais une fois maîtrisées, elles feront de vous le roi des présentations.
- Et si Excel n’était pas la solution ?
J’entends déjà les protestations.
« Mais Excel, c’est compliqué ! » « Je n’ai pas le temps d’apprendre tout ça ! »
Je vous comprends.
C’est pour ça que j’ai créé Pierro.
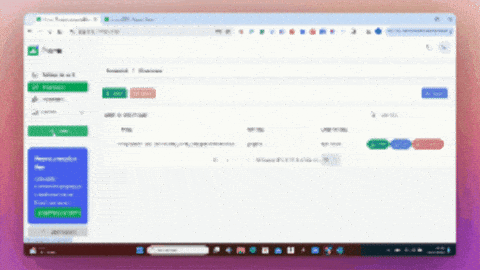
Pierro, c’est votre assistant personnel pour créer des graphiques.
Vous lui décrivez ce que vous voulez, il fait le reste.
Fini les heures perdues à chercher la bonne formule.
Avec Pierro, vous obtenez des graphiques pro en quelques secondes.
Essayez-le, vous ne reviendrez pas en arrière.
FAQ : Vos questions, mes réponses
Q : Puis-je créer des graphiques à partir de plusieurs feuilles Excel ?
R : Absolument ! Sélectionnez vos données sur différentes feuilles avant de créer votre graphique.
Q : Comment ajouter une ligne de tendance à mon graphique ?
R : Clic droit sur votre série de données > Ajouter une courbe de tendance. Choisissez le type qui vous convient.
Q : Mes données changent souvent. Comment mettre à jour mon graphique automatiquement ?
R : Utilisez des tableaux ou des plages nommées pour vos données source. Le graphique se mettra à jour tout seul.
Q : Peut-on créer des graphiques sur Excel en ligne ?
R : Oui, la version en ligne d’Excel offre les fonctionnalités de base pour créer des graphiques.
Q : Comment exporter mon graphique Excel vers PowerPoint ?
R : Copiez votre graphique dans Excel, puis collez-le dans votre présentation PowerPoint. Le tour est joué !
À vous de jouer !
Créer un graphique sur Excel, ce n’est pas sorcier.
Avec les bases que je vous ai données, vous êtes prêt à vous lancer.
N’oubliez pas :
- Choisissez le bon type de graphique
- Gardez-le simple et clair
- Personnalisez-le pour qu’il raconte votre histoire
Et si vous voulez gagner du temps, essayez Pierro.
Vos données méritent d’être mises en valeur.
Alors, quel sera votre prochain chef-d’œuvre graphique ?
Essayez Pierro dès aujourd’hui et découvrez la puissance de la simplicité.



