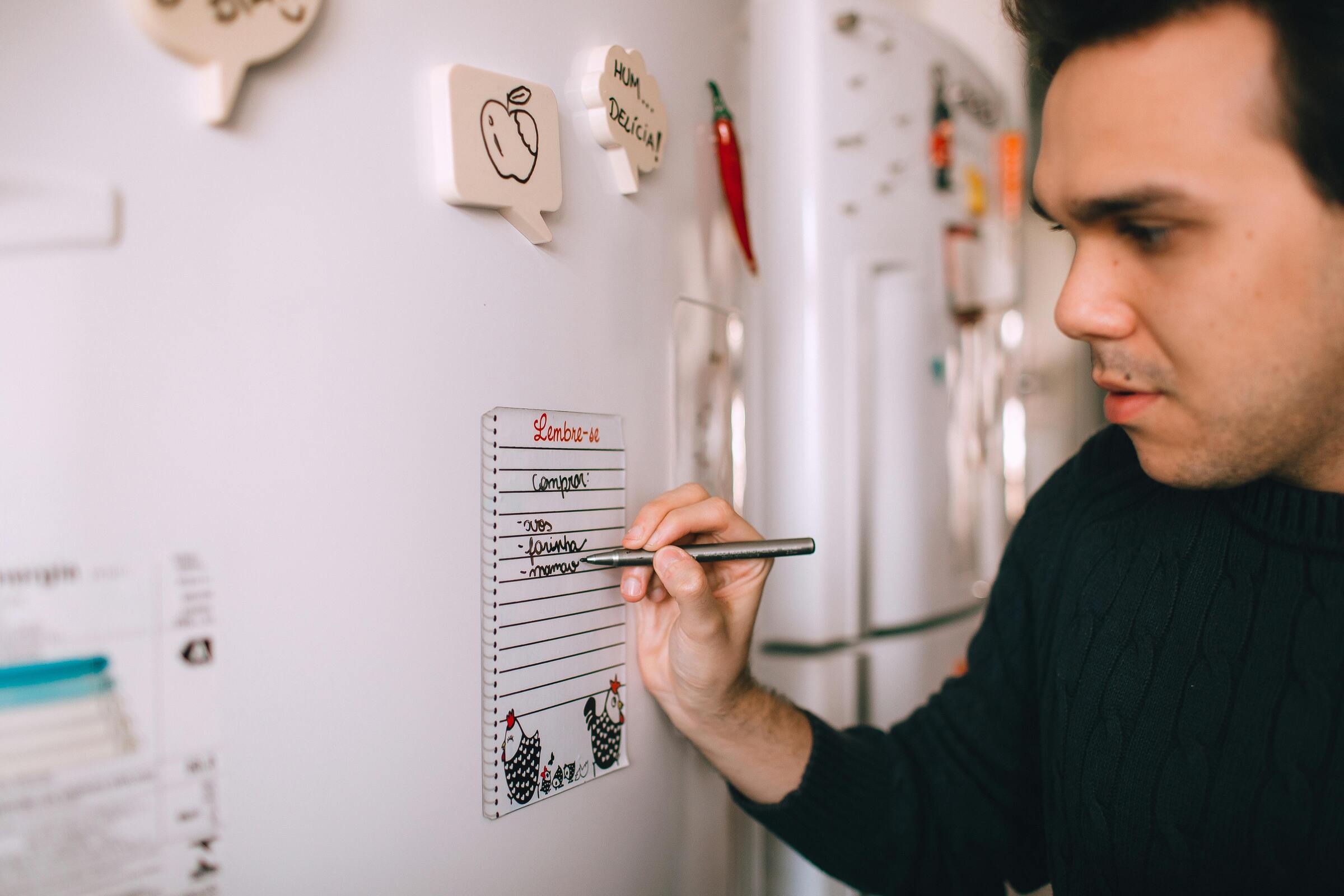Vous en avez marre de passer des heures à saisir manuellement des données dans Excel ? Les listes déroulantes sont la solution pour optimiser votre productivité et devenir un véritable as des tableaux. Dans cet article, nous allons explorer tous les aspects des listes déroulantes Excel, des bases aux techniques avancées. Que vous soyez débutant ou utilisateur chevronné, vous trouverez ici les outils pour maîtriser cette fonctionnalité essentielle.
1. Les fondamentaux des listes déroulantes Excel
Commençons par les bases. Une liste déroulante dans Excel est un outil puissant qui permet de contrôler et standardiser la saisie de données dans vos feuilles de calcul. Elle offre une liste prédéfinie d’options parmi lesquelles l’utilisateur peut choisir, réduisant ainsi les erreurs de saisie et accélérant le processus de remplissage des cellules.
1.1 Pourquoi utiliser des listes déroulantes ?
Les avantages des listes déroulantes sont nombreux :
- Réduction des erreurs de saisie
- Standardisation des données
- Gain de temps considérable
- Amélioration de l’expérience utilisateur
- Facilitation de l’analyse des données
1.2 Créer une liste déroulante Excel facile : le tutoriel du débutant
Voici comment créer votre première liste déroulante en quelques étapes simples :
- Sélectionnez la cellule où vous voulez placer la liste déroulante
- Allez dans l’onglet « Données » du ruban Excel
- Cliquez sur « Validation des données »
- Dans la fenêtre qui s’ouvre, sélectionnez « Liste » dans le menu déroulant « Autoriser »
- Dans le champ « Source », entrez vos options séparées par des virgules ou sélectionnez une plage de cellules contenant vos options
- Cliquez sur « OK »
Et voilà ! Vous avez créé votre première liste déroulante. C’est aussi simple que ça.
1.3 Les différents types de listes déroulantes
Il existe plusieurs types de listes déroulantes dans Excel :
- Listes statiques : avec des options fixes
- Listes dynamiques : qui se mettent à jour automatiquement
- Listes dépendantes : où les options d’une liste dépendent du choix fait dans une autre
- Listes avec validation des données : pour contrôler strictement les entrées possibles
Chaque type a ses avantages et ses cas d’utilisation spécifiques que nous explorerons plus en détail.
2. Techniques avancées pour les listes déroulantes Excel
Une fois que vous maîtrisez les bases, il est temps de passer à la vitesse supérieure. Les techniques avancées vous permettront de créer des listes déroulantes plus sophistiquées et adaptées à vos besoins spécifiques.
2.1 Excel formule liste déroulante dynamique : la puissance de la flexibilité
Les listes déroulantes dynamiques se mettent à jour automatiquement lorsque vous modifiez les données source. Voici comment en créer une :
- Créez un tableau Excel avec vos données source
- Utilisez la fonction DECALER() ou OFFSET() pour définir une plage dynamique
- Nommez cette plage dynamique
- Utilisez ce nom dans la source de votre liste déroulante
Cette technique est particulièrement utile lorsque vous travaillez avec des données qui changent fréquemment.
2.2 Liste déroulante Excel multi-niveaux : organiser hiérarchiquement vos données
Les listes multi-niveaux, aussi appelées listes en cascade, permettent de créer une hiérarchie dans vos sélections. Par exemple, choisir un pays puis une ville de ce pays. Voici les étapes clés :
- Créez des listes séparées pour chaque niveau
- Utilisez la fonction INDIRECT() pour lier les listes entre elles
- Configurez la validation des données pour chaque niveau
Cette technique avancée permet de créer des formulaires complexes et intuitifs directement dans Excel.
2.3 Automatiser liste déroulante Excel VBA : pour les power users
Pour ceux qui veulent aller encore plus loin, VBA (Visual Basic for Applications) permet d’automatiser la création et la gestion des listes déroulantes. Voici un exemple simple de code VBA pour créer une liste déroulante :
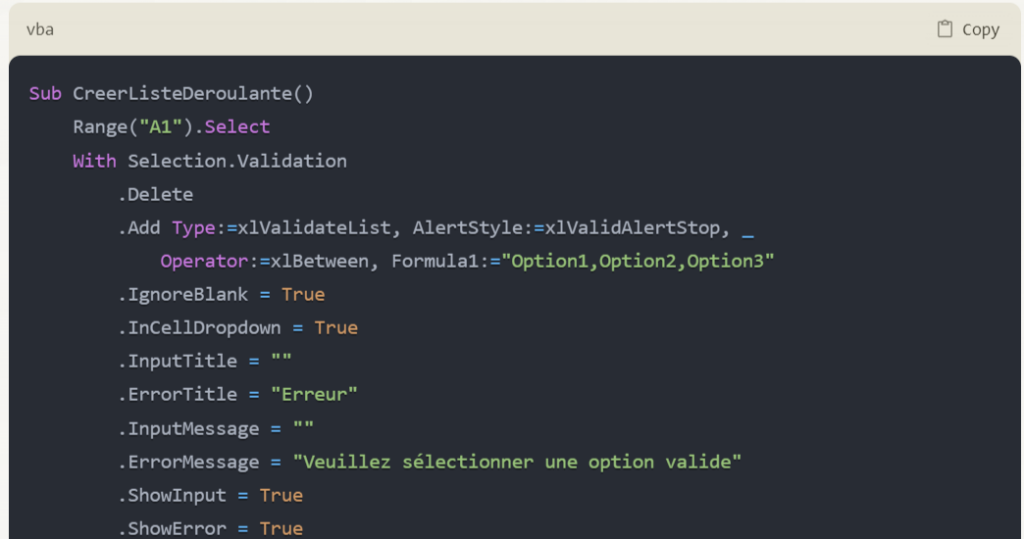
3. Personnalisation et optimisation des listes déroulantes
La personnalisation est la clé pour tirer le meilleur parti de vos listes déroulantes. Voici quelques techniques pour les rendre plus efficaces et attrayantes.
3.1 Personnaliser liste déroulante Excel avec des couleurs
Ajoutez une touche visuelle à vos listes déroulantes en utilisant des couleurs :
- Sélectionnez la plage de cellules contenant vos options
- Utilisez la mise en forme conditionnelle pour appliquer des couleurs basées sur les valeurs
- Créez votre liste déroulante en utilisant cette plage comme source
Les couleurs apparaîtront dans la liste déroulante, rendant la sélection plus intuitive.
3.2 Liste déroulante Excel avec image : un impact visuel maximal
Pour une expérience utilisateur encore plus riche, vous pouvez intégrer des images à vos listes déroulantes :
- Créez une plage de cellules avec vos options et les chemins d’accès aux images correspondantes
- Utilisez une formule RECHERCHEV() pour afficher l’image correspondante à la sélection
- Créez votre liste déroulante normalement
Cette technique est particulièrement utile pour les catalogues de produits ou les sélections visuelles.
3.3 Validation des données Excel liste déroulante : éviter les erreurs
La validation des données est cruciale pour maintenir l’intégrité de vos feuilles de calcul. Voici comment l’optimiser :
- Utilisez des messages d’entrée pour guider l’utilisateur
- Configurez des messages d’erreur personnalisés
- Activez l’option « Ignorer les blancs » si nécessaire
- Utilisez des formules de validation avancées pour des règles plus complexes
Une validation bien pensée rendra vos listes déroulantes à la fois plus robustes et plus conviviales.
4. Résolution de problèmes et dépannage
Même les meilleurs rencontrent parfois des difficultés. Voici comment résoudre les problèmes courants avec les listes déroulantes Excel.
4.1 Erreur liste déroulante Excel : comment résoudre
Les erreurs les plus fréquentes incluent :
- Liste déroulante qui ne s’affiche pas
- Options manquantes dans la liste
- Erreurs de validation des données
Pour chaque problème, suivez ces étapes de dépannage :
- Vérifiez la source de votre liste déroulante
- Assurez-vous que la validation des données est correctement configurée
- Contrôlez les formules utilisées dans les listes dynamiques
- Vérifiez les paramètres de sécurité d’Excel
4.2 Astuces liste déroulante Excel pour débutant : éviter les pièges courants
Quelques conseils pour les débutants :
- Utilisez toujours des plages nommées pour vos sources de données
- Évitez les espaces vides dans vos listes sources
- Testez vos listes déroulantes avant de les mettre en production
- Utilisez le mode Plan d’Excel pour organiser vos données source
Ces astuces simples vous éviteront bien des maux de tête.
4.3 Exercices pratiques liste déroulante Excel : apprendre par la pratique
La pratique est la clé de la maîtrise. Voici quelques exercices pour vous entraîner :
- Créez une liste déroulante simple avec des noms de fruits
- Faites une liste déroulante dynamique qui se met à jour quand vous ajoutez des éléments
- Créez une liste déroulante en cascade avec des pays et des villes
- Intégrez une liste déroulante dans un tableau de bord Excel
Ces exercices vous permettront de mettre en pratique les concepts appris et de gagner en confiance.
5. Applications pratiques et cas d’usage
Les listes déroulantes ne sont pas qu’un simple outil, elles peuvent transformer votre façon de travailler avec Excel.
5.1 Tableau de bord Excel avec liste déroulante : visualisation de données interactive
Créez des tableaux de bord dynamiques en utilisant des listes déroulantes pour filtrer et afficher les données. Par exemple :
- Utilisez une liste déroulante pour sélectionner une région
- Liez cette sélection à des graphiques et tableaux dynamiques
- Créez des KPI qui se mettent à jour en fonction de la sélection
Cette approche permet de créer des rapports interactifs et faciles à utiliser.
5.2 Liste déroulante Excel pour formulaire : simplifier la saisie de données
Transformez vos formulaires Excel en outils de saisie efficaces :
- Créez des listes déroulantes pour les champs à choix multiples
- Utilisez des listes en cascade pour les sélections hiérarchiques
- Intégrez la validation des données pour garantir l’intégrité des informations
Ces formulaires améliorés réduiront considérablement les erreurs de saisie et accéléreront le processus de collecte de données.
5.3 Liste déroulante Excel données externes : intégration avec d’autres sources
Connectez vos listes déroulantes à des sources de données externes pour une flexibilité maximale :
- Importez des données depuis une base de données ou une API
- Utilisez Power Query pour transformer et nettoyer les données
- Créez des listes déroulantes dynamiques basées sur ces données externes
Cette technique vous permet de maintenir vos listes à jour sans effort, idéal pour les catalogues de produits ou les listes de clients.
Conclusion : Devenez un véritable ninja des tableaux Excel
Les listes déroulantes sont bien plus qu’un simple outil de saisie de données. Elles sont la clé pour créer des feuilles de calcul plus efficaces, plus précises et plus conviviales. En maîtrisant les techniques présentées dans cet article, du simple tutoriel liste déroulante Excel débutant aux astuces Excel liste déroulante avancée, vous êtes maintenant équipé pour transformer vos tableaux Excel en véritables powerhouses de productivité.
N’oubliez pas : la pratique fait la perfection. Commencez par les bases, expérimentez avec les techniques avancées, et n’ayez pas peur de pousser les limites de ce que vous pensez possible avec Excel. Que vous créiez des tableaux de bord sophistiqués ou que vous simplifiiez vos processus de saisie de données, les listes déroulantes seront désormais votre meilleur allié.
Alors, êtes-vous prêt à devenir un ninja des tableaux Excel ? Plongez dans la pratique, explorez, et voyez par vous-même comment ces petites listes peuvent faire une grande différence dans votre travail quotidien avec Excel.
Vous pouvez aussi consulter notre article sur les tableaux croisés dynamiques avec Excel (TCD)