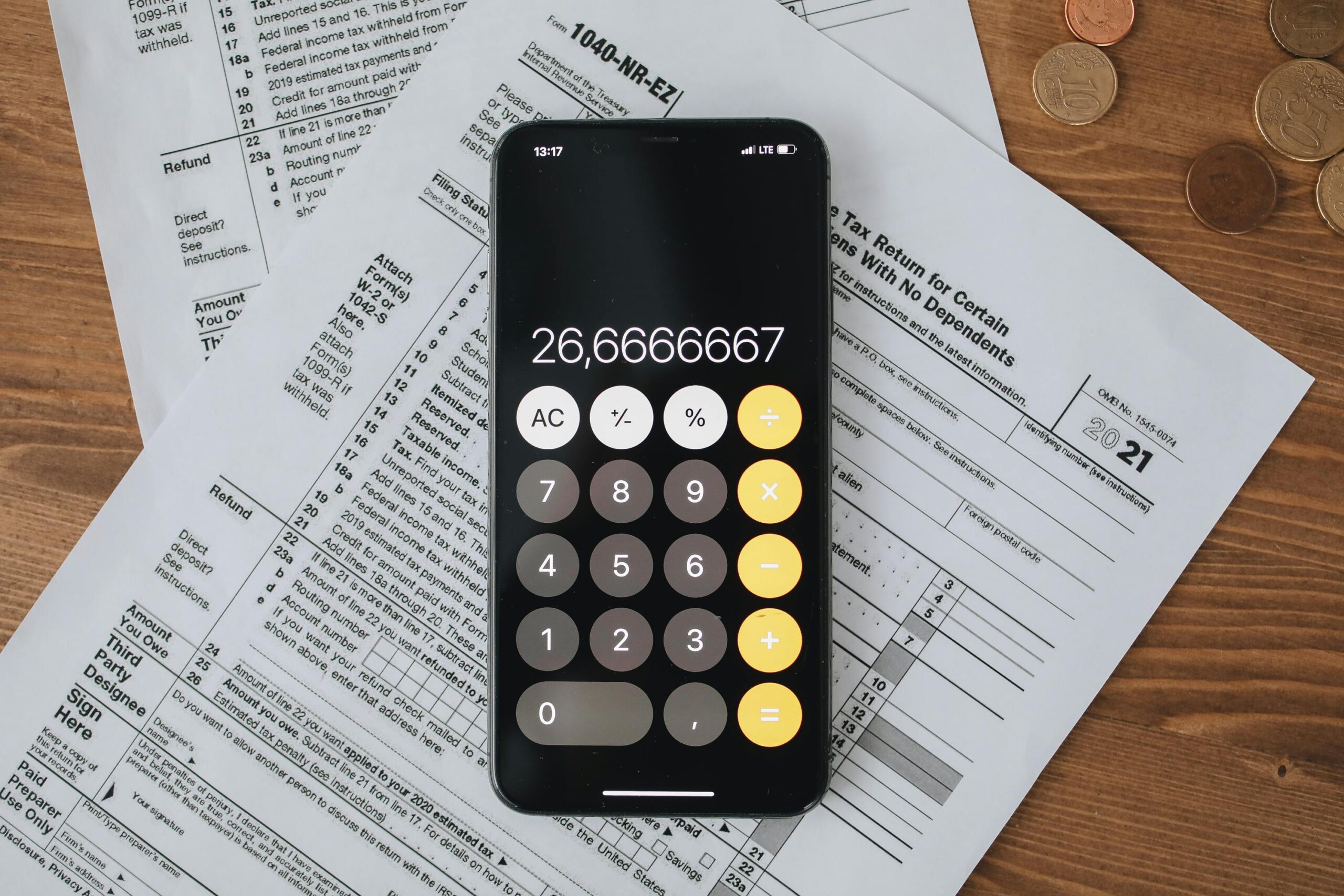Excel, le logiciel de tableur incontournable de Microsoft, regorge de fonctionnalités puissantes pour l’analyse de données. Parmi ces outils, la fonction SOMME.SI se distingue comme un véritable couteau suisse pour les professionnels et les particuliers. Dans cet article, nous allons plonger au cœur de cette fonction essentielle, explorer ses multiples applications et vous fournir des exemples concrets pour maîtriser son utilisation.
1. Les fondamentaux de la fonction SOMME.SI
La fonction SOMME.SI est l’une des formules de synthèse conditionnelle les plus utilisées dans Excel. Elle permet d’additionner des valeurs dans une plage de cellules, uniquement si elles répondent à un critère spécifique. Cette flexibilité en fait un outil précieux pour l’analyse de données, la gestion d’inventaire, la comptabilité et bien d’autres domaines.
1.1 Syntaxe de base
La syntaxe de la fonction SOMME.SI est la suivante :
=SOMME.SI(plage; critère; [plage_somme])- plage : La plage de cellules à évaluer selon le critère.
- critère : La condition que les cellules doivent remplir.
- [plage_somme] : (Optionnel) La plage de cellules à additionner si le critère est rempli.
1.2 Un exemple simple pour débuter
Imaginons un tableau de ventes avec des colonnes pour le produit, la quantité et le prix unitaire. Pour calculer le total des ventes pour un produit spécifique, disons « Ordinateur portable », nous pourrions utiliser :
=SOMME.SI(A2:A100; "Ordinateur portable"; C2:C100)Cette formule additionnerait les valeurs dans la colonne C (prix) uniquement pour les lignes où la colonne A contient « Ordinateur portable ».
1.3 Les types de critères
Les critères dans SOMME.SI peuvent être :
- Des valeurs exactes : « Ordinateur portable »
- Des opérateurs de comparaison : « >100 », « <=50 »
- Des expressions avec jokers : « T* » (tous les mots commençant par T)
2. Cas d’utilisation avancés de SOMME.SI
La polyvalence de SOMME.SI se révèle vraiment dans des scénarios plus complexes. Explorons quelques cas d’utilisation avancés pour illustrer la puissance de cette fonction.
2.1 Calculs basés sur du texte
SOMME.SI excelle dans le traitement des données textuelles. Par exemple, pour calculer les ventes totales par région :
=SOMME.SI(B2:B100; "Nord"; D2:D100)Cette formule additionnerait les ventes (colonne D) pour toutes les lignes où la région (colonne B) est « Nord ».
2.2 Utilisation de dates comme critères
Les dates sont un autre domaine où SOMME.SI brille. Pour calculer les ventes du premier trimestre :
=SOMME.SI(C2:C100; ">=01/01/2023"; E2:E100) - SOMME.SI(C2:C100; ">31/03/2023"; E2:E100)Cette formule soustrait les ventes après le premier trimestre des ventes totales de l’année, donnant ainsi les ventes du Q1.
2.3 Calculs conditionnels multiples
Bien que SOMME.SI soit limitée à un seul critère, on peut l’imbriquer pour créer des conditions multiples :
=SOMME.SI(B2:B100; "Nord"; D2:D100) + SOMME.SI(B2:B100; "Sud"; D2:D100)Cette formule additionne les ventes pour les régions Nord et Sud.
Découvrez d’autres fonctions Excel essentielles pour booster votre productivité
3. Astuces pour optimiser l’utilisation de SOMME.SI
Pour tirer le meilleur parti de SOMME.SI, voici quelques astuces avancées qui vous permettront d’aller encore plus loin dans vos analyses.
3.1 Combinaison avec d’autres fonctions
SOMME.SI peut être combinée avec d’autres fonctions pour des calculs plus sophistiqués. Par exemple, avec la fonction SI :
=SI(SOMME.SI(B2:B100; "Nord"; D2:D100) > 1000000; "Objectif atteint"; "En dessous de l'objectif")Cette formule vérifie si les ventes de la région Nord dépassent 1 million et renvoie un message en conséquence.
3.2 Utilisation de références absolues et relatives
Les références absolues ($) sont cruciales lorsque vous copiez des formules SOMME.SI :
=SOMME.SI($B$2:$B$100; D1; $D$2:$D$100)Ici, la plage reste fixe, mais le critère (D1) change à chaque ligne, permettant des calculs dynamiques par catégorie.
3.3 SOMME.SI dans les tableaux croisés dynamiques
Bien que les tableaux croisés dynamiques offrent leurs propres fonctions de synthèse, SOMME.SI peut être utilisée pour des calculs personnalisés :
=SOMME.SI(Base!$B$2:$B$100; A2; Base!$D$2:$D$100) / SOMME(Base!$D$2:$D$100)Cette formule calcule la part de marché d’une catégorie spécifique dans un tableau croisé dynamique.
Apprenez à résoudre les erreurs courantes dans les formules Excel
4. Dépannage et erreurs courantes
Même les utilisateurs expérimentés peuvent rencontrer des problèmes avec SOMME.SI. Voici quelques erreurs fréquentes et comment les résoudre.
4.1 Erreur #VALEUR!
Cette erreur survient souvent lorsque le critère n’est pas du bon type. Par exemple, utiliser un critère numérique pour une plage de texte.
Solution : Vérifiez que votre critère correspond au type de données dans la plage évaluée.
4.2 Erreur #NOM?
Cette erreur indique généralement une faute de frappe dans le nom de la fonction.
Solution : Assurez-vous que vous avez correctement orthographié « SOMME.SI » et que vous utilisez le point-virgule comme séparateur d’arguments (ou la virgule selon vos paramètres régionaux).
4.3 Erreurs de référence
Ces erreurs se produisent lorsque les plages référencées dans la formule sont incorrectes ou ont été modifiées.
Solution : Vérifiez que toutes les références de cellules dans votre formule sont correctes et mises à jour si vous avez modifié la structure de votre feuille de calcul.
5. Applications pratiques de SOMME.SI dans différents domaines
La polyvalence de SOMME.SI en fait un outil précieux dans de nombreux secteurs d’activité. Examinons quelques applications concrètes.
5.1 Gestion des ventes et marketing
Dans le domaine des ventes, SOMME.SI peut être utilisée pour :
- Calculer les ventes totales par représentant
- Analyser les performances par région ou par produit
- Évaluer l’efficacité des campagnes marketing
Exemple :
=SOMME.SI(B2:B100; "Campaign A"; D2:D100) / SOMME.SI(C2:C100; "Campaign A"; C2:C100)Cette formule calcule le retour sur investissement de la campagne A en divisant les ventes totales par le coût total de la campagne.
5.2 Gestion de stock et logistique
Dans la gestion d’inventaire, SOMME.SI peut aider à :
- Calculer la valeur totale du stock par catégorie
- Identifier les produits à réapprovisionner
- Analyser les mouvements de stock
Exemple :
=SOMME.SI(B2:B100; "<10"; C2:C100)Cette formule calcule la valeur totale des produits dont le stock est inférieur à 10 unités.
5.3 Analyse financière et comptabilité
En finance, SOMME.SI est inestimable pour :
- Calculer les totaux par catégorie de dépenses
- Analyser les revenus par client ou par produit
- Évaluer les performances financières par période
Exemple :
=SOMME.SI(B2:B100; ">31/12/2022"; D2:D100) - SOMME.SI(B2:B100; ">31/12/2022"; E2:E100)Cette formule calcule le bénéfice net pour l’année 2023 en soustrayant les dépenses des revenus.
Maîtrisez la fonction SI dans Excel pour des analyses conditionnelles puissantes
6. SOMME.SI vs SOMME.SI.ENS : Quand utiliser l’une ou l’autre ?
Bien que SOMME.SI soit extrêmement puissante, elle a ses limites, notamment lorsqu’il s’agit de gérer plusieurs critères. C’est là qu’intervient sa cousine plus avancée : SOMME.SI.ENS.
6.1 Les limites de SOMME.SI
SOMME.SI est idéale pour des calculs impliquant un seul critère. Cependant, lorsque vous devez prendre en compte plusieurs conditions simultanément, vous devrez soit imbriquer plusieurs fonctions SOMME.SI, soit passer à SOMME.SI.ENS.
6.2 Quand passer à SOMME.SI.ENS
Utilisez SOMME.SI.ENS lorsque :
- Vous avez besoin d’appliquer plusieurs critères
- Les critères sont dans des colonnes différentes
- Vous voulez une formule plus propre et plus facile à lire
Exemple de SOMME.SI.ENS :
=SOMME.SI.ENS(D2:D100; B2:B100; "Nord"; C2:C100; ">01/01/2023"; C2:C100; "<31/12/2023")Cette formule calcule les ventes dans la région Nord pour l’année 2023.
6.3 Performances et lisibilité
Pour des calculs simples, SOMME.SI reste plus rapide et plus facile à comprendre. Cependant, pour des analyses complexes, SOMME.SI.ENS offre une meilleure lisibilité et des performances souvent supérieures lorsqu’il s’agit de gérer de multiples critères.
7. Bonnes pratiques pour l’utilisation de SOMME.SI
Pour tirer le meilleur parti de SOMME.SI, voici quelques bonnes pratiques à adopter :
- Nommez vos plages : Utilisez des noms de plage pour rendre vos formules plus lisibles et plus faciles à maintenir.
- Utilisez des tableaux : Les tableaux Excel facilitent la gestion des références dynamiques et rendent vos formules SOMME.SI plus robustes.
- Documentez vos formules : Ajoutez des commentaires pour expliquer le fonctionnement de vos formules complexes.
- Vérifiez vos données : Assurez-vous que vos données sont cohérentes et du bon type pour éviter les erreurs.
- Optimisez pour la performance : Pour de grands ensembles de données, considérez l’utilisation de SOMME.SI.ENS ou de tableaux croisés dynamiques pour améliorer les performances.
8. Questions fréquentes sur SOMME.SI
Pour conclure cet article, voici quelques questions fréquemment posées sur la fonction SOMME.SI :
Q : Peut-on utiliser SOMME.SI avec des critères multiples ?
R : SOMME.SI ne gère qu’un seul critère à la fois. Pour des critères multiples, utilisez SOMME.SI.ENS ou combinez plusieurs fonctions SOMME.SI.
Q : Comment SOMME.SI gère-t-elle les cellules vides ?
R : SOMME.SI ignore les cellules vides dans la plage de somme. Si vous voulez les compter comme zéro, vous devrez peut-être prétraiter vos données.
Q : SOMME.SI est-elle sensible à la casse ?
R : Non, SOMME.SI n’est pas sensible à la casse pour les critères textuels.
Q : Peut-on utiliser SOMME.SI dans un tableau croisé dynamique ?
R : Oui, SOMME.SI peut être utilisée dans un champ calculé d’un tableau croisé dynamique pour des calculs personnalisés.
Q : Comment gérer les erreurs #DIV/0! avec SOMME.SI ?
R : Combinez SOMME.SI avec IFERROR pour gérer les cas où le diviseur pourrait être zéro.
Conclusion : Maîtrisez SOMME.SI pour des analyses de données puissantes
La fonction SOMME.SI est un outil indispensable dans l’arsenal de tout utilisateur Excel. Sa polyvalence en fait un choix idéal pour une multitude de tâches d’analyse de données, de la simple somme conditionnelle à des calculs financiers complexes. En maîtrisant cette fonction, vous serez en mesure de manipuler et d’analyser vos données avec une précision et une efficacité accrues.
Cependant, même avec toute la puissance d’Excel et de ses fonctions comme SOMME.SI, certains utilisateurs peuvent trouver l’interface et la syntaxe des formules intimidantes. C’est là qu’intervient Pierro, un outil innovant conçu pour simplifier l’analyse de données.
Pierro : L’alternative intuitive pour l’analyse de données
Pierro est une solution complémentaire à Excel et Google Sheets, spécialement conçue pour les personnes qui trouvent les tableurs traditionnels complexes ou chronophages. Que vous soyez débutant, intermédiaire ou même utilisateur avancé cherchant à optimiser votre flux de travail, Pierro offre une approche rafraîchissante de l’analyse de données.
Avec Pierro, vous pouvez :
- Générer des graphiques instantanément sans avoir à maîtriser les complexités d’Excel
- Effectuer des calculs avancés sans écrire une seule formule
- Analyser vos données avec une interface intuitive et conviviale
Pierro ne remplace pas Excel, mais il offre une alternative puissante pour ceux qui veulent des résultats rapides sans la courbe d’apprentissage abrupte des tableurs traditionnels. Que vous ayez besoin de créer un rapport rapide, d’analyser des tendances de ventes ou de visualiser des