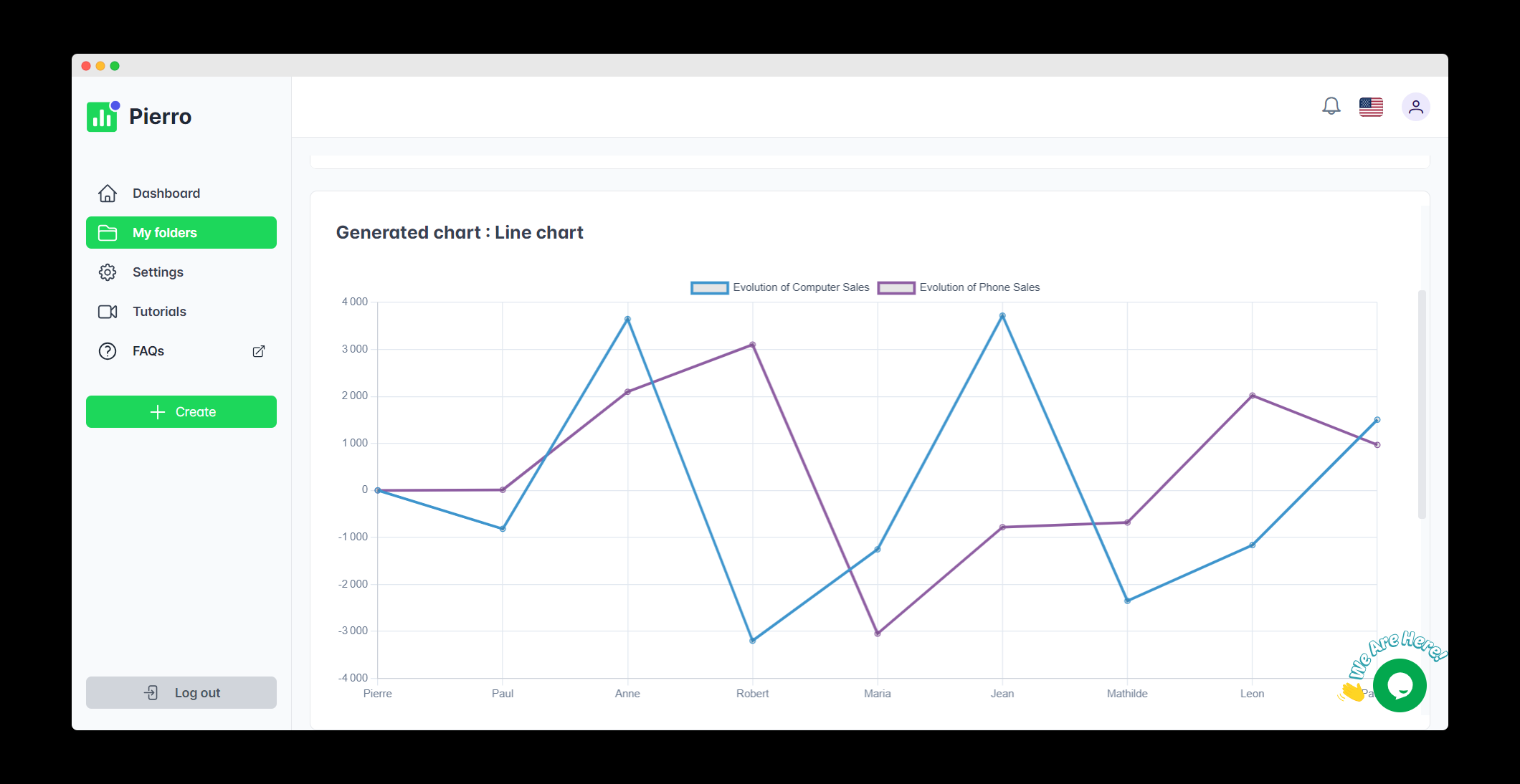Introduction : Donner Vie à vos Données avec des Graphiques en Courbe
Que vous soyez un cadre d’entreprise, un entrepreneur ou un étudiant, la capacité de présenter vos données de manière visuelle et compréhensible est un atout indispensable. Les graphiques en courbe, loin d’être de simples décorations, vous permettent de transformer vos chiffres bruts en insights percutants qui captiveront votre auditoire.
Avec un graphique en courbe, vous pouvez :
- Mettre en évidence des tendances sur le long terme
- Analyser les fluctuations et cycles de vos indicateurs clés
- Comparer l’évolution de plusieurs variables dans une même visualisation
- Rendre vos rapports et présentations plus attrayants et engageants
Dans cet article détaillé, vous allez apprendre, étape par étape, comment créer des graphiques en courbe professionnels sur Excel. Vous découvrirez également des astuces de personnalisation pour optimiser la clarté et l’impact visuel de vos courbes.
Étape 1 : Préparer vos Données pour un Graphique en Courbe Réussi
Avant même de vous lancer dans la création du graphique, il est essentiel de passer du temps à organiser et nettoyer vos données. Cette étape de préparation vous garantira un résultat final clair et pertinent.
Nettoyer et Formater vos Données
Commencez par examiner attentivement votre tableau Excel :
- Éliminez les doublons éventuels
- Vérifiez l’exactitude des données, en corrigeant les erreurs
- Assurez-vous que tous les formats de cellules sont cohérents (nombres, dates, texte, etc.)
Cette phase de nettoyage vous évitera des problèmes lors de la création du graphique et vous permettra d’obtenir une représentation fidèle de vos données.
Structurer vos Données de Manière Logique
Une fois le ménage effectué, il est temps de réfléchir à l’organisation de votre tableau. En règle générale, pour créer un graphique en courbe pertinent :
- Placez les variables indépendantes (comme les dates ou les catégories) en colonnes
- Disposez les variables dépendantes (les valeurs à représenter) en lignes
Cette structure facilitera grandement la création de votre graphique et en améliorera la lisibilité.
Exemple Concret : Analyser les Ventes Mensuelles par Produit
Imaginons que vous souhaitiez créer un graphique en courbe pour analyser l’évolution des ventes mensuelles de différents produits dans votre entreprise. Votre tableau Excel pourrait ressembler à cela :
| Mois | Produit A | Produit B | Produit C |
|---|---|---|---|
| Janv. | 2 500 € | 1 800 € | 1 200 € |
| Févr. | 3 100 € | 2 100 € | 1 500 € |
| Mars | 4 200 € | 2 800 € | 1 900 € |
| Avril | 3 800 € | 2 400 € | 1 700 € |
Avec cette structure, vous pourrez facilement créer un graphique en courbe pour visualiser l’évolution des ventes de chaque produit au fil des mois.
Étape 2 : Créer votre Premier Graphique en Courbe sur Excel
Une fois vos données bien préparées, passons à la création effective du graphique en courbe. Cette étape se décompose en 3 sous-étapes simples.
1. Sélectionner les Données à Représenter
Commencez par sélectionner les cellules contenant les données que vous voulez voir apparaître dans votre graphique. Assurez-vous d’inclure à la fois les étiquettes (comme les noms de mois) et les valeurs numériques.
Dans notre exemple, vous sélectionneriez l’ensemble du tableau, des cellules A1 à D5.
2. Insérer le Graphique en Courbe
Rendez-vous dans l’onglet “Insertion” du ruban Excel, puis cliquez sur l’icône “Graphiques”. Vous y trouverez différentes options de graphiques, dont les graphiques en courbe.
Choisissez le type de graphique en courbe qui vous semble le plus adapté à vos données. Excel propose notamment des courbes 2D et 3D. N’hésitez pas à faire quelques essais pour trouver la meilleure option.
3. Personnaliser votre Graphique
Une fois votre graphique en courbe créé, vous pouvez le personnaliser pour le rendre encore plus clair et esthétique :
- Ajoutez un titre explicite
- Incluez une légende pour identifier chaque série de données
- Ajustez l’échelle des axes pour une meilleure lisibilité
- Modifiez la couleur, le style et l’épaisseur des lignes
Vous pouvez accéder à ces options de personnalisation en faisant un clic droit sur le graphique, puis en sélectionnant les commandes appropriées.
Étape 3 : Créer des Graphiques en Courbe Comparatifs
Les graphiques en courbe deviennent encore plus puissants lorsqu’ils permettent de comparer plusieurs séries de données. Cela vous aidera à identifier plus facilement les tendances, les corrélations et les écarts entre vos indicateurs.
Comparer l’Évolution de Plusieurs Variables
Reprenons l’exemple précédent des ventes mensuelles par produit. Pour comparer plus efficacement leurs évolutions respectives, vous pouvez créer un graphique en courbe unique intégrant les 3 produits.
Ainsi, d’un seul coup d’œil, vous pourrez visualiser les périodes de forte ou faible activité pour chaque produit, ainsi que leurs performances relatives.
Superposer Plusieurs Courbes sur un Même Graphique
Pour créer ce type de graphique comparatif, sélectionnez l’ensemble des cellules contenant les valeurs des 3 produits (de B2 à D5 dans notre exemple). Puis, dans l’onglet “Insertion”, choisissez l’option “Graphique en courbes” qui vous permettra d’avoir plusieurs séries sur un même graphique.
Personnaliser les Courbes pour une Meilleure Lisibilité
Afin de faciliter la lecture de votre graphique comparatif, pensez à personnaliser chaque courbe de manière distincte :
- Attribuez des couleurs différentes à chaque série
- Utilisez des styles de ligne variés (continue, pointillée, etc.)
- Ajoutez une légende explicite
Ces petits ajouts esthétiques rendront votre graphique plus clair et plus facile à interpréter.
Étape 4 : Créer des Graphiques en Courbe Dynamiques
Jusqu’à présent, nous avons vu comment créer des graphiques en courbe statiques. Mais Excel vous permet également de générer des courbes dynamiques, c’est-à-dire qui s’actualisent automatiquement lorsque vos données évoluent.
Lier votre Graphique aux Données Sources
Pour créer un graphique en courbe dynamique, vous devez d’abord vous assurer que votre tableau Excel est structuré de manière à faciliter les mises à jour. Comme vu précédemment, disposez vos variables indépendantes en colonnes et vos variables dépendantes en lignes.
Ensuite, lors de la création du graphique, sélectionnez uniquement les cellules contenant les valeurs numériques, sans inclure les étiquettes. Cela permettra à votre graphique de se mettre automatiquement à jour lorsque vous modifierez ces valeurs.
Ajouter/Supprimer des Séries de Données
Avec un graphique en courbe dynamique, vous pouvez également ajouter ou supprimer facilement des séries de données.
Par exemple, si vous souhaitez intégrer un nouveau produit à votre analyse des ventes, il vous suffira d’insérer les données correspondantes dans votre tableau Excel. Votre graphique s’actualisera instantanément pour prendre en compte cette nouvelle série.
De même, si un produit est arrêté, vous pourrez le retirer du tableau sans avoir à recréer entièrement le graphique.
Exemple : Suivre l’Évolution des Ventes par Région
Imaginons que vous deviez suivre mensuellement les ventes de votre entreprise, ventilées par région géographique. Votre tableau de données pourrait ressembler à cela :
| Mois | Région A | Région B | Région C |
|---|---|---|---|
| Janv. | 45 000 € | 32 000 € | 27 000 € |
| Févr. | 48 000 € | 35 000 € | 29 000 € |
| Mars | 52 000 € | 38 000 € | 31 000 € |
| Avril | 50 000 € | 36 000 € | 30 000 € |
En créant un graphique en courbe dynamique à partir de ce tableau, vous pourrez facilement visualiser les tendances de ventes pour chaque région. Et si de nouvelles régions s’ajoutent ou si certaines disparaissent, votre graphique s’adaptera automatiquement.
Étape 5 : Affiner la Présentation de vos Graphiques en Courbe
La création du graphique en courbe n’est pas une fin en soi. Pour en maximiser l’impact, il est important de soigner sa présentation et sa mise en forme.
Choisir des Titres et Légendes Explicites
Un bon titre de graphique doit résumer clairement le contenu de votre visualisation. Par exemple : “Évolution des ventes mensuelles par produit” ou “Tendances des ventes régionales sur l’année 2024”.
De même, la légende doit permettre d’identifier sans ambiguïté chaque série de données représentée. Soyez précis dans les intitulés utilisés.
Ajuster l’Échelle des Axes pour plus de Lisibilité
L’échelle des axes de votre graphique en courbe a un impact direct sur la perception des tendances et des écarts.
En fonction de vos données, n’hésitez pas à ajuster les limites minimum et maximum des axes, ainsi que l’espacement entre les graduations. L’objectif est de mettre en valeur les informations les plus pertinentes pour votre analyse.
Personnaliser les Styles des Lignes et Couleurs
Jouer sur les couleurs, les épaisseurs et les styles de lignes vous permettra de différencier visuellement vos différentes séries de données. Cela facilitera grandement la lecture et l’interprétation de votre graphique.
Vous pouvez par exemple utiliser des lignes continues pour les tendances principales et des lignes pointillées pour les séries secondaires. Choisissez des palettes de couleurs cohérentes et contrastées.
Exploiter la Puissance des Graphiques Dynamiques
Comme vu précédemment, les graphiques en courbe dynamiques vous offrent une flexibilité supplémentaire pour mettre à jour vos visualisations. N’hésitez pas à les utiliser, en particulier lorsque vos données sont amenées à évoluer régulièrement.
Avec un peu de pratique, vous deviendrez un expert dans la création de graphiques en courbe percutants et réactifs sur Excel.
Transformez Vos Données en Insights Visuels Avec Pierro
Créer des graphiques en courbe performants sur Excel demande un certain savoir-faire. Entre la préparation des données, le choix du type de graphique et les multiples options de personnalisation, le processus peut sembler complexe au début.
Heureusement, il existe des outils comme Pierro qui simplifient considérablement cette tâche. Pierro est une solution de data visualization qui vous permet de générer instantanément des graphiques en courbe à partir de vos données Excel, sans aucune compétence technique.
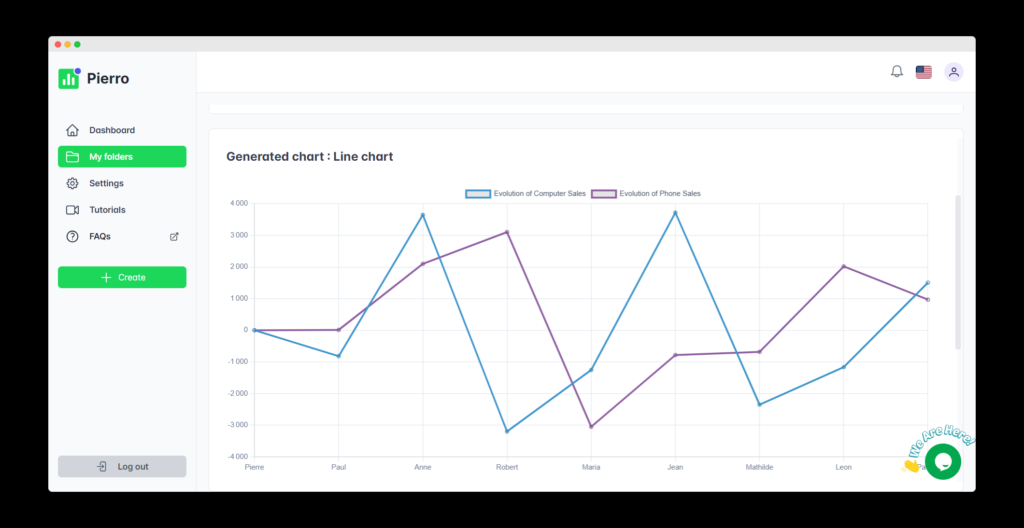
Grâce à Pierro, vous pourrez :
- Importer vos données Excel en un clic
- Choisir parmi une bibliothèque de modèles de graphiques prêts à l’emploi
- Personnaliser les courbes selon vos besoins (titres, légendes, couleurs, etc.)
- Exporter vos visualisations dans un format prêt à l’emploi (image, PDF, PowerPoint, etc.)
Que vous soyez débutant ou expert en Excel, Pierro vous aidera à créer des graphiques en courbe époustouflants en quelques secondes seulement. Finis les maux de tête liés à la création manuelle de courbes sur Excel !
Alors n’attendez plus, explorez les possibilités offertes par Pierro dès aujourd’hui pour donner vie à vos données et impressionner votre audience.