Excel est un outil puissant, mais son véritable potentiel se révèle lorsqu’on maîtrise l’art des macros. Que vous soyez un salarié cherchant à optimiser vos tâches quotidiennes ou un chef d’entreprise désireux d’améliorer la productivité de votre équipe, ce guide vous accompagnera pas à pas dans la création de votre première macro Excel.
Qu’est-ce qu’une macro Excel et pourquoi l’utiliser ?
Une macro Excel est une séquence d’instructions programmées qui automatise des tâches répétitives dans votre feuille de calcul. Imaginez-la comme un assistant virtuel capable d’exécuter en quelques secondes des opérations qui vous prendraient normalement plusieurs minutes, voire des heures.
Les avantages des macros Excel :
- Gain de temps considérable : Automatisez les tâches récurrentes.
- Réduction des erreurs : Éliminez les risques liés aux manipulations manuelles.
- Standardisation des processus : Assurez-vous que les tâches sont toujours exécutées de la même manière.
- Personnalisation poussée : Adaptez Excel à vos besoins spécifiques.
Exemple concret : Le rapport mensuel simplifié
Imaginons que vous soyez responsable marketing dans une entreprise de e-commerce. Chaque mois, vous devez compiler les données de ventes, calculer les taux de conversion et formater un rapport pour la direction. Cette tâche vous prend habituellement 2 heures.
Avec une macro bien conçue, vous pourriez :
- Importer automatiquement les données de ventes du mois.
- Calculer instantanément tous les indicateurs clés.
- Générer un rapport mis en forme et prêt à être présenté.
Résultat : Votre tâche de 2 heures se retrouve réduite à quelques minutes !
Les bases : Comment créer votre première macro Excel
Avant de plonger dans le code, commençons par la méthode la plus simple pour créer une macro : l’enregistrement.
Étape 1 : Activer l’onglet Développeur
- Allez dans Fichier > Options > Personnaliser le Ruban.
- Cochez la case “Développeur” dans la liste des onglets principaux.
- Cliquez sur OK.
Étape 2 : Enregistrer votre première macro
- Cliquez sur l’onglet “Développeur”.
- Sélectionnez “Enregistrer une macro”.
- Donnez un nom à votre macro (par exemple “FormatRapportVentes”).
- Choisissez où stocker la macro (ce classeur, nouveau classeur, ou classeur de macros personnel).
- Cliquez sur OK pour commencer l’enregistrement.
Étape 3 : Effectuez les actions à automatiser
Réalisez toutes les étapes que vous souhaitez automatiser. Par exemple :
- Sélectionnez une plage de cellules.
- Appliquez une mise en forme (couleurs, bordures, police).
- Insérez des formules ou des fonctions.
- Créez un graphique.
Étape 4 : Arrêtez l’enregistrement
Une fois toutes vos actions effectuées, cliquez sur “Arrêter l’enregistrement” dans l’onglet Développeur.
Félicitations ! Vous venez de créer votre première macro Excel.
Aller plus loin : Initiation au langage VBA
Pour des macros plus complexes et personnalisées, vous devrez vous familiariser avec VBA (Visual Basic for Applications), le langage de programmation d’Excel.
Structure de base d’une macro VBA
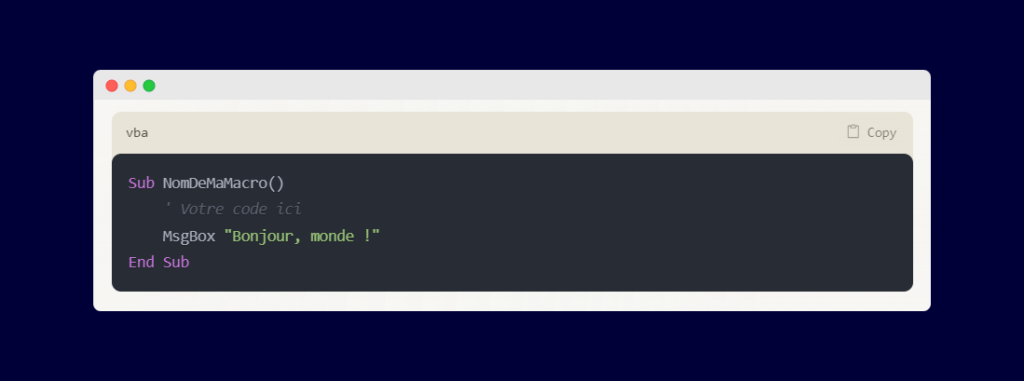
Exemple pratique : Formater un tableau de bord
Imaginons que vous souhaitiez créer une macro pour formater rapidement un tableau de bord des ventes :
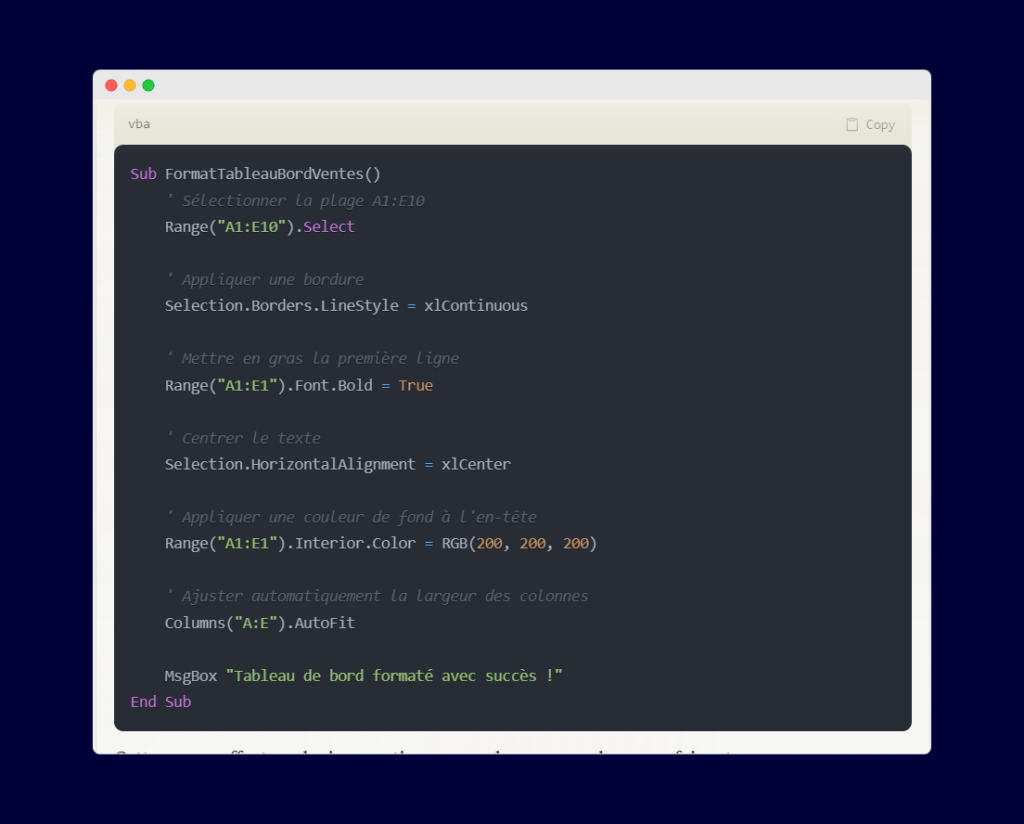
Cette macro effectue plusieurs actions en quelques secondes, vous faisant gagner un temps précieux dans la préparation de vos rapports.
Astuces pour optimiser vos macros Excel
- Commentez votre code : Ajoutez des explications à chaque étape pour faciliter la maintenance future.
- Utilisez des variables : Pour rendre votre code plus flexible et réutilisable.
- Gérez les erreurs : Anticipez les problèmes potentiels avec des structures “On Error”.
- Optimisez la performance : Désactivez les mises à jour d’écran pendant l’exécution pour une macro plus rapide.
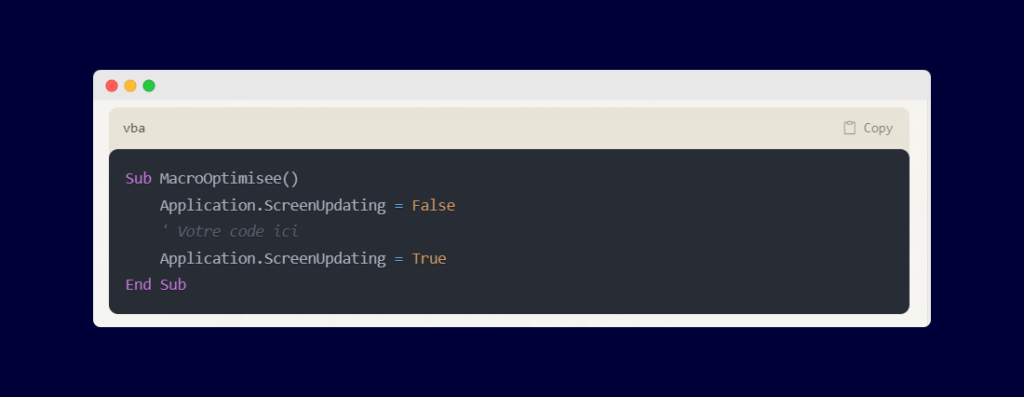
- Créez des macros modulaires : Divisez les tâches complexes en sous-procédures pour une meilleure organisation.
Exercice pratique : Créer une macro de reporting automatique
Mettons en pratique ce que nous avons appris avec un exercice concret. Imaginez que vous devez créer un rapport hebdomadaire des ventes par région.
Objectif de la macro :
- Importer les données de ventes de la semaine.
- Calculer le total des ventes par région.
- Créer un graphique en courbe montrant l’évolution des ventes.
- Formater le rapport pour qu’il soit prêt à être présenté.
Code de la macro :
Sub RapportHebdomadaireVentes()
' Désactiver les mises à jour d'écran pour améliorer les performances
Application.ScreenUpdating = False
' Importer les données (simulé ici par la création d'un tableau)
Sheets.Add.Name = "Données Ventes"
With Sheets("Données Ventes")
.Range("A1:D1") = Array("Date", "Région", "Produit", "Ventes")
.Range("A2:D10").Value = Array( _
#1/1/2024#, "Nord", "Produit A", 1000, _
#1/2/2024#, "Sud", "Produit B", 1500, _
#1/3/2024#, "Est", "Produit C", 800, _
#1/4/2024#, "Ouest", "Produit A", 1200, _
#1/5/2024#, "Nord", "Produit B", 950, _
#1/6/2024#, "Sud", "Produit C", 1100, _
#1/7/2024#, "Est", "Produit A", 1300, _
#1/8/2024#, "Ouest", "Produit B", 1400, _
#1/9/2024#, "Nord", "Produit C", 750)
End With
' Créer une feuille pour le rapport
Sheets.Add.Name = "Rapport Hebdomadaire"
' Calculer le total des ventes par région
With Sheets("Données Ventes")
.Range("F1") = "Région"
.Range("G1") = "Total Ventes"
.Range("F2:F5") = Array("Nord", "Sud", "Est", "Ouest")
.Range("G2") = "=SUMIF(B:B,F2,D:D)"
.Range("G2:G5").FillDown
End With
' Copier les résultats dans la feuille de rapport
Sheets("Données Ventes").Range("F1:G5").Copy _
Destination:=Sheets("Rapport Hebdomadaire").Range("A1")
' Créer un graphique en courbe
Sheets("Rapport Hebdomadaire").Shapes.AddChart2(201, xlLine).Select
ActiveChart.SetSourceData Source:=Sheets("Rapport Hebdomadaire").Range("A1:B5")
ActiveChart.Parent.Top = Sheets("Rapport Hebdomadaire").Range("A7").Top
ActiveChart.Parent.Width = 400
ActiveChart.Parent.Height = 300
' Formater le rapport
With Sheets("Rapport Hebdomadaire")
.Range("A1:B5").Font.Bold = True
.Range("A1:B1").Interior.Color = RGB(200, 200, 200)
.Columns("A:B").AutoFit
.Range("A1:B5").Borders.LineStyle = xlContinuous
End With
' Réactiver les mises à jour d'écran
Application.ScreenUpdating = True
MsgBox "Rapport hebdomadaire des ventes généré avec succès !", vbInformation
End SubCette macro crée un rapport complet en quelques secondes, illustrant la puissance de l’automatisation avec Excel.
Q&R : Réponses aux questions fréquentes sur les macros Excel
Q : Mes macros disparaissent quand je ferme Excel. Comment les conserver ?
R : Assurez-vous de sauvegarder votre fichier au format .xlsm (classeur Excel prenant en charge les macros). Vous pouvez aussi stocker vos macros dans votre classeur de macros personnel (Personal.xlsb) pour qu’elles soient disponibles dans tous vos fichiers Excel.
Q : Comment exécuter une macro rapidement sans passer par le ruban ?
R : Vous pouvez assigner un raccourci clavier à votre macro lors de sa création ou ultérieurement. Alternativement, créez un bouton dans la feuille de calcul et associez-y votre macro.
Q : Est-il possible de modifier une macro enregistrée ?
R : Absolument ! Ouvrez l’éditeur VBA (Alt+F11), localisez votre macro et modifiez le code selon vos besoins. C’est une excellente façon d’apprendre et de personnaliser vos macros.
Q : Les macros sont-elles sécurisées ?
R : Les macros peuvent potentiellement contenir du code malveillant. N’activez que les macros provenant de sources fiables. Excel dispose de paramètres de sécurité pour vous protéger.
Conclusion : Libérez le potentiel d’Excel avec les macros
Les macros Excel sont un outil puissant pour automatiser vos tâches répétitives et booster votre productivité. Que vous soyez débutant ou utilisateur avancé, la maîtrise des macros vous ouvrira de nouvelles perspectives dans l’utilisation d’Excel.
N’hésitez pas à expérimenter, à apprendre de vos erreurs et à continuer à développer vos compétences en VBA. Chaque macro que vous créez est une opportunité d’optimiser vos processus et de gagner un temps précieux.
Ressources pour aller plus loin :
- Choisir le bon graphique Excel : guide complet
- Comment créer des graphiques en courbe Excel dynamiques
- Liste déroulante Excel : tutoriel complet
Pierro : La solution ultime pour vos graphiques Excel
Bien que les macros Excel soient puissantes, elles peuvent parfois sembler complexes pour les utilisateurs moins expérimentés. C’est là qu’intervient Pierro, notre outil révolutionnaire conçu pour simplifier la création de graphiques en courbe dans Excel.
Avec Pierro, vous pouvez générer des graphiques en courbe professionnels et dynamiques en quelques clics, sans avoir besoin de compétences avancées en Excel ou en programmation. Voici pourquoi Pierro pourrait devenir votre meilleur allié :
- Rapidité inégalée : Créez des graphiques en quelques secondes, pas en minutes ou en heures.
- Interface intuitive : Pas besoin de formation, l’outil est conçu pour être utilisé immédiatement.
- Personnalisation facile : Ajustez vos graphiques selon vos besoins sans toucher au code.
- Intégration transparente : Les graphiques générés s’intègrent parfaitement à vos feuilles Excel existantes.
- Mises à jour en temps réel : Vos graphiques se mettent à jour automatiquement lorsque vos données changent.
Que vous soyez un professionnel pressé ou simplement à la recherche d’une solution plus simple pour vos besoins en visualisation de données, Pierro est l’outil idéal pour compléter vos compétences en macros Excel. Essayez Pierro aujourd’hui et découvrez comment il peut révolutionner votre façon de travailler avec Excel !



